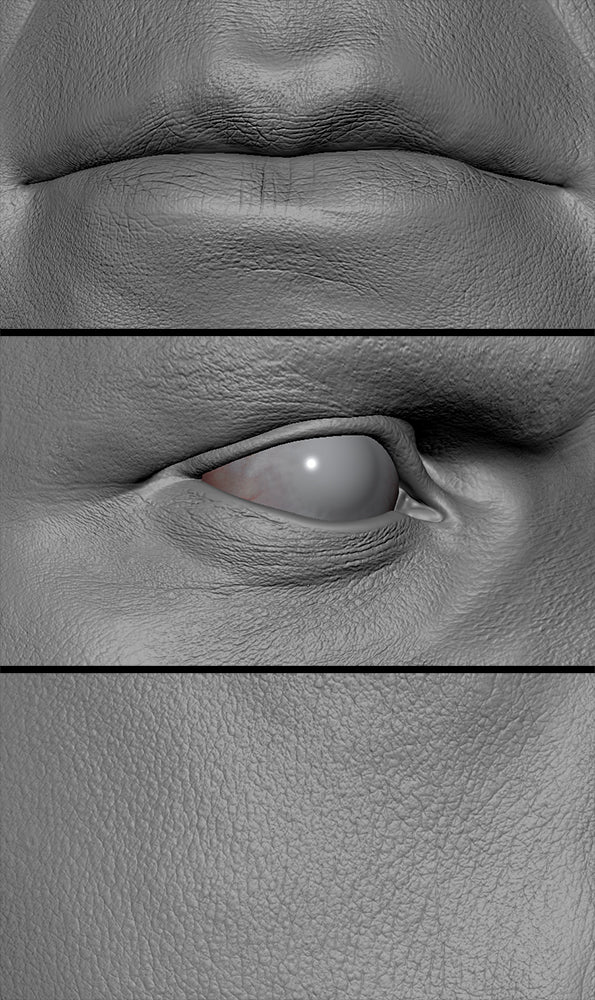Peter Zoppi / DEVGRU head making of
Peter Zoppi is a senior Character Artist, working at Treyarch / Activision. He worked on big titles such as Call of Duty: Black Ops 1,2 and 3.
"I created the DEVGRU character for a course I teach with CG Master Academy. The course covers high end character creation for cinematics and film. The computer graphics industry has evolved considerably in recent years with better and better technology allowing the capture of various kinds of data from real world subjects. Texturing XYZ has amazing source files captured from human skin, allowing for more realistic details in a shorter amount of time.
I used the Male Face 40s Full Face for this project. Before getting into doing the texture painting, I made sure the images were processed and the UVs of my mesh were set up correctly. I knew this character would be wearing a helmet at all times so I optimized my UVs with that in mind.
Part 1- Modeling
The top and sides of the head were given little UV space while the front of the face and neck were given high priority. This could have also been achieved by using a multi uv tile layout, however, I felt laying the head out onto one texture would be sufficient. Below is an image of the UV layout.
Part 2- Texturing and Detailing on Mudbox
- 1- Sculpting
With the UVs setup I move onto the texture painting process. I use Mudbox for my texture painting and have established a workflow for doing high frequency detail. I bring my sculpt up to a level that doesn't include the high frequency details. In the image below, you can see the head sculpt with the primary and secondary forms sculpted in.
- 2- Texturing
With the sculpt at this level and UVs setup, I can move forward with the detail work. I first need to prepare the Texturing XYZ maps before texture projection. The resolution of the maps is extremely high and many applications can't deal with an extremely large image. The image I'm using, the Male Face 40s Full Face, is 23000x17400. There are two options here, resize the image to a smaller resolution, or break it up into separate pieces.
The maps also come with different levels of detail. 3 PSD files were supplied.
Displacement (this is the most broad map), Tertiary (think of this like a bump map, it is a tight, high frequency map) and micro (extreme high frequency map that simulate the skin’s microstructure)
The great thing about having these details broken out into separate layers is that you can process them and use them in a variety of ways. Feel free to experiment with combining the images in different ways to achieve different types of results.
My workflow is to project the maps on as a Bump Map in Mudbox. This allows me to see exactly what is happening on the mesh. Once this projection process is completed, I can apply it onto the surface as a displacement. This allows me to bridge between the sculpt and the bump map. It creates a nice transition from mesh, to displacement to bump map with all details in sync.
I knew with this character that I wasn't going to have any extreme, macro type close ups so I felt that I wouldn't need the microstructure detail incorporated into my process. I chose to combine the supplied displacement image with the tertiary map to create one map I could project onto the mesh. I took the tertiary image into Photoshop and put it on top of the displacement image and set the blend mode to Overlay. This combines the two maps together so I can project it in one shot as a bump map. I also decided to resize the supplied image so the largest dimension was 16000 pixels. This loaded up into Mudbox fine and was more than enough resolution for the projection process.
With the maps prepared, I create a new paint layer in Mudbox with the settings below. I'm painting at 8k which will work well for my renders. If you find you need more than 8k, you can do a multi UV tile layout which Mudbox can support as well.
I navigate to the folder where I've saved out my images and set the desired image as a stencil. Using the projection brush in Mudbox I can just paint the various parts of the source images directly onto the mesh.

This process is pretty self explanatory and requires a little bit of time and attention to properly project the images onto the mesh, yet, it is far faster than doing things manually and yields extremely great results. The image below shows the mesh with the bump map applied. To me, it feels somewhat flat, it is essentially a smooth mesh underneath with a high frequency bump map on top and no detail to bridge between the two.
With the initial bump projection painting done I save the file out of Mudbox and it is time to apply it as a displacement onto the surface to get a nicer transition from the mesh to the high frequency detail. In Mudbox I go to "UVs & Maps" -> Sculpt Using Map -> New Operation. My settings are below. I set a Mid Value of .5 because the applied maps have a mid value of 50% gray with details popping out being brighter values and details going in being darker values. This keeps the mesh from getting too inflated and puffy.
Once I run this operation, I get something that looks quite bad, as seen below.
The reason for this is because the operation applies the map as a displacement on a sculpt layer that is set to an opacity of 100. I find that setting the opacity of this layer between 3 and 7 works well. With this workflow I now have fine control over the opacity/intensity of the displacement along with the same control over the bump map. I can balance them out with each other very easily. Once I start doing test renders, it becomes very easy to come into Mudbox and adjust the displacement intensity or bump intensity, save out the new files and continue with my renders.
Below is a final image of the head with the bump map and displacement applied.
The projected map contains all of the detail you’ll need while the displacement is only limited by how many polygons you have your mesh subdivided to. You could choose to render with all displacement and no bump map, or use a combination of displacement for the larger scale details and leverage the bump map for high frequency details. I like to use both displacement and bump map but it ultimately depends on the quality of the results you desire and personal preference.
Part 3- Rendering
After rendering in Vray for Maya with both displacement and bump map applied, I have some final images. Overall, the Texturing XYZ maps have allowed me to get better results and more realistic details in a fraction of the time."